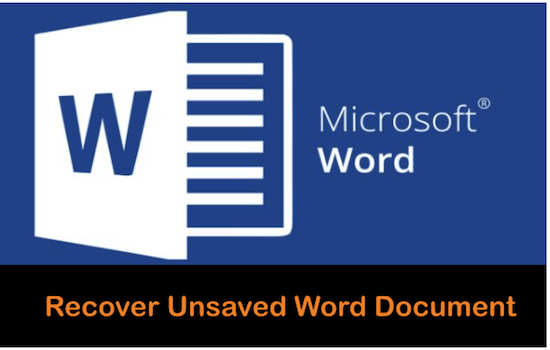The Microsoft Word Document format is widely popular among users and is often considered as the de-facto standard in many document requests. These days, the significance of sending your deliverables in a Microsoft word file as doc or docx is in constant demand. This is because Microsoft Words has certain useful features that users find more collaborative and comfortable to work on. You might also have Word files on your Mac if you are an Office 365 user.
In essence, you literally can’t imagine your job without working on a word file, that’s its importance. However, the inability to sometimes save your document may hinder your ability to get the work done on time.
Every Microsoft Word Document user wants to know how to recover unsaved word documents.
So, in this article, we have gathered top 5 ways on how to recover unsaved word document Mac in 2020. Let’s have a look at these methods in detail:
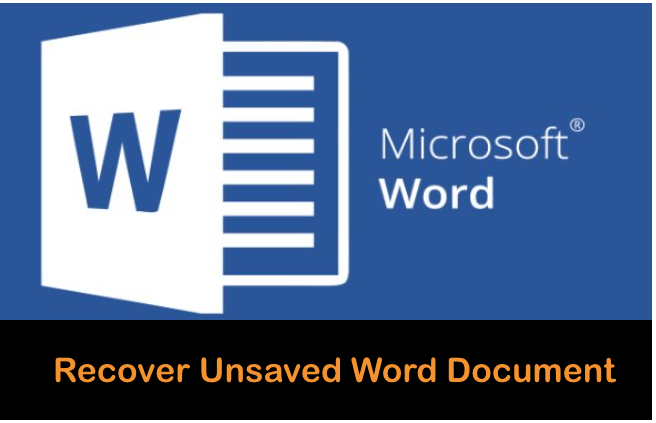
How to Recover Unsaved Word Document on Mac
-
Restore Unsaved Word Document on Mac from a Backup or the Trash
The Microsoft Word for macOS temporarily saves word documents that have not yet been saved by the users in a folder called ‘Recovered items’. This folder is located in the Trash. However, this folder will not appear if there are no recovered files.
Now, let’s follow the below guide to find the unsaved word files from the Trash:
Step 1: Open the trash folder that is located in the lower-left corner of your Mac’s screen.
Step 2: Locate the folder named ‘Recovered files’
Step 3: Double tap on the ‘Recovered files’ folder to open it.
Step 4: Once the folder is open, try locating your unsaved word document.
This recovery method from Trash bin doesn’t always work, so the alternate guide is to recover them from a backup. If you are a regular user of taking backups of your Mac, then you can use this method to recover the lost word docs.
The condition is that the backup must be made prior to your file being deleted.
Note: The mentioned recovery method from a backup or the trash is useful only if your word file exists on the backup or is still available in the Trash bin.
Also Read:
-
Recover Lost or deleted word Documents on Mac with Time Machine
Time Machine is the commonly used media by macOS users to save their backups and programs. If Time Machine is enabled on your Mac, then it helps you create a backup for everything available on your computer for the past 24 hours.
So, if you have been working on a word document, then Time Machine of course already has a copy of your file saved up for you.
To note, this method applies only if the Time Machine was enabled before you lost your word doc.
But how do you access the recovered files? Well, follow the below given steps to access your unsaved word files on Mac with Time Machine:
Step 1: Use the Spotlight on your Mac to locate the Time Machine. For this, you need to hit the cmd + spacebar on your keyboard and then type ‘Time Machine’. Once it appears, tap to launch it.
Step 2: In the timeline locate your lost word document.
Step 3: When you have located the document, choose it and hit on the ‘Restore’ button and you will be done.
-
Restore Word Document Not Saved on Mac from the Temporary Folder
MacOS temporarily saves a copy of files in the TMP folder. Microsoft Word for Mac also usually saves a copy of your unsaved word document titled as Word Work File in the folder. But many of the users are not able to find it. So, here is outlined guide with easy steps on how to recover unsaved Word document Mac:
Step 1: On your Mac, go to the ‘Applications’ > ‘Utilities’ and double tap on the ‘Terminal’
Step 2: Once the terminal is open, type ‘open $TMPDIR’ and tap on the ‘Enter’ button. This step redirects you to the Temporary folder that is meant to store all your files temporarily.
Step 3: Now, that you have the TMP folder on your screen, locate ‘TemporaryItems’ folder and open it. Then locate your unsaved word document to be recovered and right-click on it.
Step 4: Choose ‘Open With’ and select Microsoft word and will get your unsaved document.
Step 5: Now save it by going to the ‘File’ and then ‘Save as’.
Note: Following this step, if you are unable to find the concerned unsaved word doc in the TMP folder, that is probably because you may have deleted them or cleaned up the folder earlier.
-
Retrieve Unsaved Word Docs on a Mac with AutoRecovery
Microsoft Word for Mac features an AutoRecovery tool that aids you in recovering those unsaved Word documents. When you install the application, the AutoRecovery tool is turned on by default and it automatically saves a copy of open documents in every other 10 minutes.
The option can be easily modified, if you wish to, to save a shorter or longer time interval so that if your computer system happens to crash while you are working on a Word document, then it be easier for you recovery it later in the same state when the last automatic save was performed with AutoRecovery.
Let’s have a look at the simple guide on recovering your unsaved Word document with AutoRecovery :
Step 1: On your Mac, open the ‘Finder’, access Go > ‘Go to Finder’ and select the entire computer as the location. Type:
~/Library/Containers/com.microsoft.Word/Data/Library/Preferences/AutoRecovery
Once this is done, enter ‘AutoRecovery’ in the search field. This will provide you with a list of files; locate the file starting with “AutoRecovery save of” followed by the title of the concerned Word document you are trying to recover.
Step 2: Double tap on the file to be recovered and then add the .doc extension to the file name. This will open your file in Microsoft Word application.
Step 3: Select the ‘File’ Menu on word and choose ‘Save As’. Type a new name for your recovered document and the folder in which you want it to store and tap the SAVE button.
Upon completion of the above three simple steps you get your file recovered in the word doc.
Note: Please note that this solution works only for those word files that were still open when misfortune happened to make them disappear. Also, users who are unable to find the Library folder please follow the below steps:
Step: Open ‘Finder’ > press Shift + Command + H to go to Home > Right-click on ‘Users’ > Choose ‘Show View Options’ and check the box before ‘Show Library Folder’.
Also Read:
-
Bonus Tip: <Recover Deleted Word Document on Mac with AnyRecover>
If the above listed all four ways fail to recover your unsaved document, please don’t get frustrated. Here is the ultimate bonus tip for you to recover your accidentally deleted word document on Mac using AnyRecover.
AnyRecover is one of the reliable third-party tools that will help you get the lost or deleted word files back. This tool makes the recovery of your word docs extremely quick and easy.
What the tool does is that it scans your macOS, locates your missing file and lets you preview it before you can actually recover it.
The key features of AnyRecover for Mac users are as mentioned below:
- AnyRecover supports more than thousand file formats that include: documents, images, emails, videos, etc.
- The tool is skilled to recover the unsaved, lost or deleted word docs on Mac due to crashing or disk formatting.
- It scans your hard drive, SD card, external hard drive, or USB flash drive to locate the lost data on your Mac.
- Irrespective of the fact that you emptied the Trash bin, the deleted files will eventually show up after using AnyRecover to scan the selected drive.
- It avoids your data loss by not overwriting your currently available data.
Now, coming back to how do your recover the unsaved word document using AnyRecover, let’s see below outlined steps:
Step 1: Download > Install > Launch AnyRecover on your Mac
Step 2: Select the location from where you lost the word file and press ‘Start’
Step 3: The tool will run a scan for your unsaved word docs and then finally your lost files will display on the screen. Preview them from there and select ones you would like to restore and click the ‘Recover’ button.
Note: It is highly recommended that you stop using your Mac immediately after deletion of the important files. This will increase the chances of recovering the lost file. Also, avoid data overwriting by saving the recovered files to the original location from where you lost them.
Final Thoughts
You can try Microsoft word Shortcut key for quick work & MS application is certainly the best but they are prone to losing unsaved progress in a file or an unsaved document in its entirety if the application crashes.
But, if you have followed the above listed 5 solutions, congratulations you have substantially decreased the risk of losing your important word files.
These helpful tips now must lower down your stress levels. Now, unexpected shutdowns won’t let your efforts and time go in vain. Happy stress-free working!
I hope the article was really helpful to the readers. Please don’t forget to share it.
Also Read: