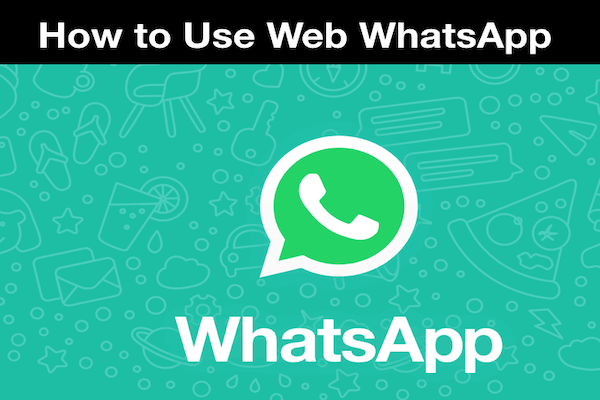WhatsApp is the leading messaging app for mobile devices, whose developers have enabled the WhatsApp Web feature that allows you to use the application even on the Internet site. Web WhatsApp Web is based on a web browser and functions by the means of synchronization to let you use the web interface, only if you have authorized the app for the session using your phone.
Ideally, the feature of WhatsApp Web is a mirror of its mobile counterpart i.e. WhatsApp messenger in its PC version. There is no need of another account to use WhatsApp Web, it’s just your phone’s WhatsApp account that opens on your PC.
WhatsApp Web fully supports Google chrome browser to enable the sync WhatsApp working both on mobile and desktop devices. It allows you to have instant access to your phone WhatsApp on Windows, Mac, Android desktop or iPad tablets so that you can receive and send the chat & messages from the app online. WhatsApp Web is available almost in all iPhone and Android devices except for some older ones.
The feature is quite easy to set up on these devices and can be accessed without using a phone. It also doesn’t require your mobile devices to be near the Chrome desktop on which you are using WhatsApp Web. As long as the internet is active, the application will continue to work on the desktop.
How to activate and start using WhatsApp Web
Using WhatsApp on your computer is a very easy task. Use WhatsApp Web once and you will get to know all that is required to start using this chat messenger on desktop. To get started with using WhatsApp Web on the computer, here we are providing a quick guide with easy steps. But primarily you need an active internet connection, connected to your phone and computer. Also, you need to ensure that your phone WhatsApp is working efficiently. Now, follow the below steps:
- Open the WhatsApp chat Messenger on your Phone.
- The Android users need to open WhatsApp > click on the Menu Icon with vertical three-dots and select ‘WhatsApp Web’. While the iPhone users will open WhatsApp > click on ‘Settings’ and select WhatsApp Web Button.
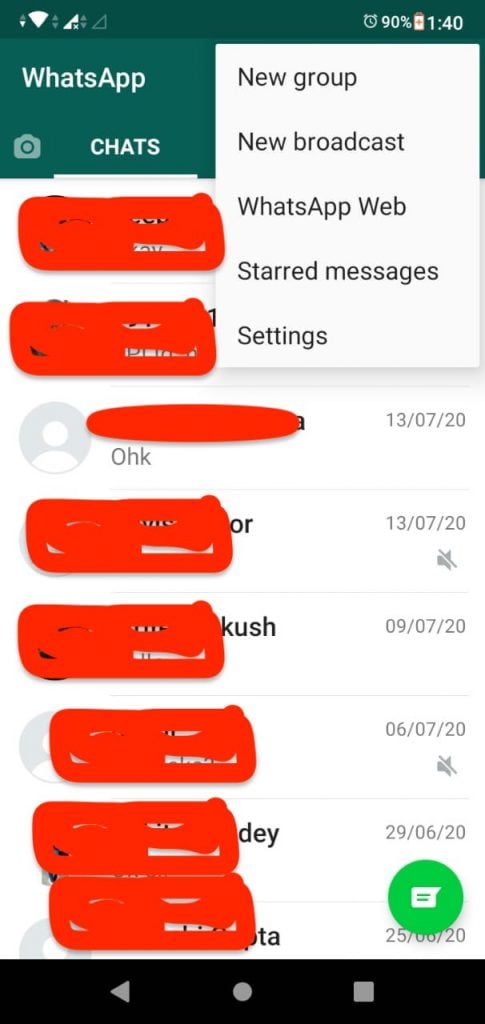
- A QR Scanner code will appear on your screen.
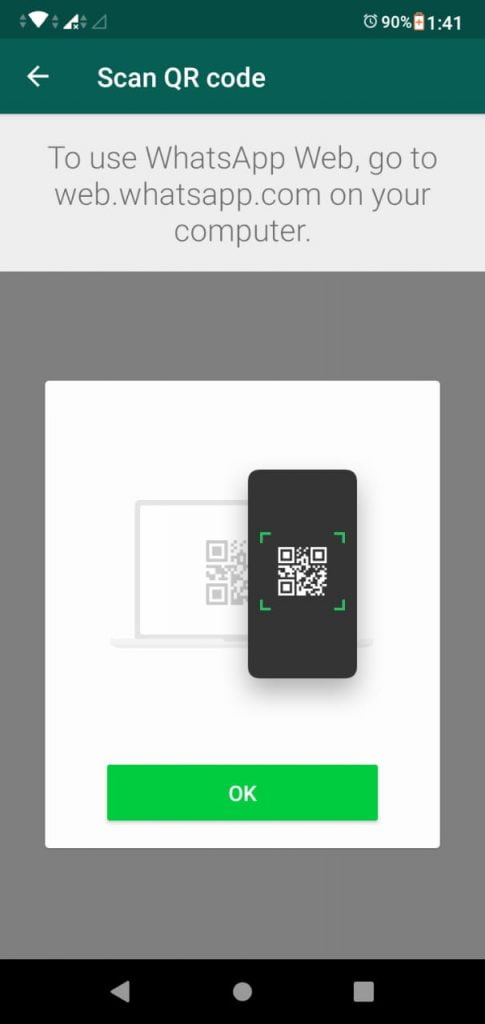
- Now, on your computer system, open the Chrome web browser. Now visit and enter WhatsApp.com
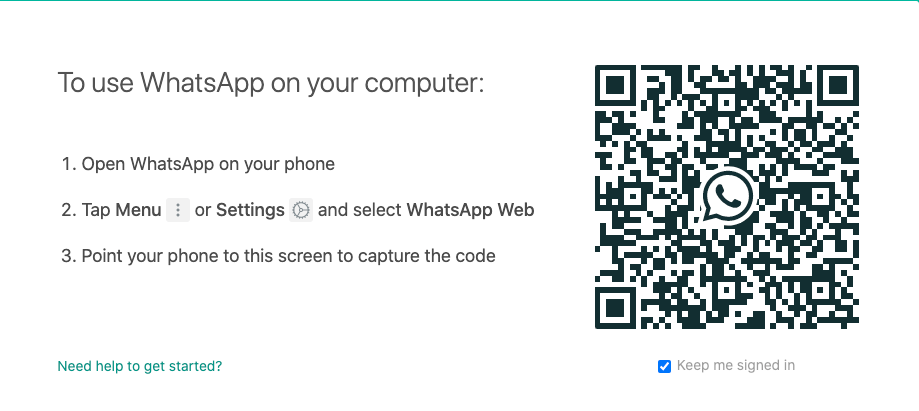
- A QR Code will appear on the web browser. Scan the code through the WhatsApp messenger on your phone. Now, you are ready to go.
With the completion of scanning of your QR code, you will be able to access WhatsApp directly on your computer as well. You can now send and receive messages on both devices. It is imperative to note that both your phone and Computer will be synced through the Internet and you must keep your phone connected to the internet for WhatsApp Web to work.
Make sure that you have the latest version of WhatsApp installed on your phone before pairing the mobile and desktop versions of this social platform.
Features of WhatsApp Web
After scanning of QR is completed, you can access your entire Whatsapp Chat list directly on its Web page. You can view your chats on the left of the screen, by clicking on a contact to open your chat history. The top left side of the WhatsApp Web page has three different icons available i.e. Status, New chat, and Menu. Each of these icons offers furthers options.
- The Status icons icon offers you to view all statuses posted by your contacts and let you also respond to their status from the reply option at the bottom of the page.
- The New Chat icon reveals your entire contact list active on WhatsApp on the left side of the page. Here, you can also create a new group or start a conversation.
- The vertical three-dots drop-down Menu Icon allows you to create a new group, search archived chats, change the information in your profile or change settings including notifications, chat wallpaper, view starred messages, or log out from the current account.
There are almost all the features of WhatsApp application available on its web version except some of its features; such as deleting or forwarding messages, creating groups, or leaving the existing groups. To avail these features with full functionality, you will need to head over to the Phone WhatsApp.
How to Log out from WhatsApp Web on your computer
It is highly recommended always that after using the WhatsApp Web, you must log out of your account from the computer for safety reasons. Unlike the phone WhatsApp, the web version of the app is an account on the risk of misuse if you keep your account logged in on your or someone else’s computer. Provided below are the easy steps to safely log out from WhatsApp Web:
Go to top of the Chats in WhatsApp Web and click on the ‘Menu Icon’ with vertical three-dots.
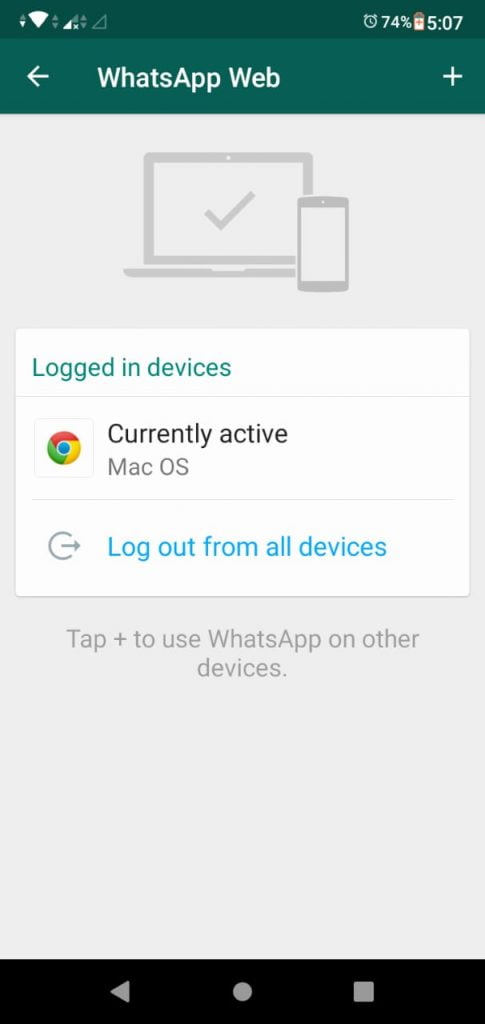
From the drop-down menu tap on the ‘Log Out’.
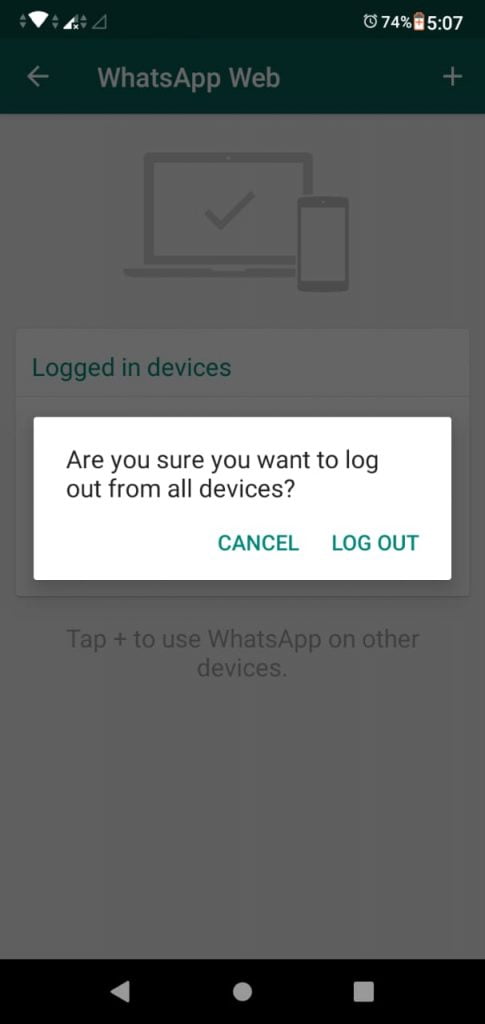
Now, your WhatsApp account is safely logged out from the computer.
In case, you forgot to log out from the computer device, you can also do so from your phone. Just go to the ‘Menu Icon’ on your phone, click on the ‘WhatsApp Web’ and then ‘Log Out from all devices’. This will ensure the safety of your account.
How to fix if your WhatsApp Web is not working
As discussed, Web WhatsApp Web enables Android and Mac users to open their chat messaging app in PC browsers. Connecting to the web browser client is usually relatively easy and simple. However, there have been reviews and posts from users around worldwide those complaints about WhatsApp Web not working in their browsers. Well, there can be certain factors that lead to not working of WhatsApp Web app such as the issue of weak network connection or some browser issue.
The compatibility of the web client with the software, a user is using might be another potential reason behind it. We are providing a list of a few problems and solutions as to how to tackle them efficiently. Before proceeding further, you must ensure two things-
- Check for if your WhatsApp is down or not.
- Now, focus on your browser. Clear browser cookies, ensure to install the latest updates, and restore default settings. If the issue still persists, you are advised to use the additional troubleshooting solutions.
Let us check out the troubleshooting solutions to fix your WhatsApp Web step-by-step:
Step 1: Is WhatsApp Down?
The first thing you need to check is if your WhatsApp Web is generally down or not because it might be the case that the server is down. You may check if the web client’s server is down or not at the https://downdetector.co.uk/status/whatsapp/ website. This site will let you know that your WhatsApp server is not down. But it is down; you will have to wait until the web client is back up again.
Step 2: Check Browser Compatibility
If you are using a browser that doesn’t support the app then WhatsApp Web won’t work on your system. So, it is recommended you check beforehand if the browser you are going to utilize to connect with the WhatsApp Web client is compatible with it at all or not.
For instance, Google Chrome, Firefox, Opera, Safari, and Edge are the web browsers that are compatible with WhatsApp Web. Browsers namely, Internet explorer, Vivaldi, and Maxthon don’t support the web app. Thereby; the users of these browsers must install the compatible browsers alternatives to connect with WhatsApp Web.
Step 3: Check for Browser Updates
It is possible that even though your browser is compatible, yet it has not the latest update. This affects the working of WhatsApp Web. You must ensure that the browser you are using is both compatible and is in its latest version. Chrome users can check for browser updates by clicking ‘Customize Google Chrome’ button > Help > About Google Chrome. A tab will open, Chrome automatically updates itself, so users only need to press ‘Relaunch’ to restart the browser.
Step 4: Clear Browser Cookies:
One of the leading factors behind not working of WhatsApp Web is the browser cookies that corrupt your browser. Google Chrome users can follow the below-listed steps to erase their browser cookies:
- Click on the ‘Customize Google Chrome’ menu button situated at the top right of the browser’s window.
- Once there, click on ‘More Tools’ then tap on ‘Clear browsing data’ that will open a window with Basic and Advanced options.
- In the Basic option go to ‘Cookies and other site data’ option and select it.
- Now, press ‘Clear Data’ to erase all the browser cookies.
Step 5: Reset the Browser
Resetting the browser is an option that is both effective and handy in fixing web apps and client’s problems that don’t work. Generally, browsers include resetting options that help them to restore to their default settings, turn off extensions, and erase browsing data such as cookies. Thus, resetting a browser is a viable option to clear its data and ensure that there are not any extensions active that might affect a Web page or application.
You can restore your browser settings in Chrome at any time. Following is the listed three easy steps that will help Chrome users to reset and clean up their browser:
- Visit chrome://settings/ in your browser’s URL bar, and then press Enter.
- Scroll down the Settings tab, and tap on the ‘Advanced’ to view more options.
- Scroll down to the bottom of the tab and select the ‘Restore settings to their original defaults’ option from Rest and Clean up shown directly below.
- Clicking on ‘Restore settings to their original defaults’ will open a Reset settings dialog box.
- Once there, click ‘Reset settings’ to reset your Google Chrome browser and help make Chrome better.
Installing WhatsApp on your system
Besides introducing the great feature of WhatsApp Web, WhatsApp also offers to you the option of a desktop client that you download directly from its official site www WhatsApp Web. The option is available for both Windows and Mac desktop PC users and you can also download it from the Microsoft Store or Apple App store. Following fewer steps, the downloading of the desktop client will install WhatsApp desktop on your computer system that looks similar to the web app.
- After downloading the desktop client on Windows follow the installation steps and on Mac you need to drag the WhatsApp icon to the applications folder.
- Now you can launch the desktop app.
- Similarly, as in the web browser version of the app, you will get a prompt to scan the QR code. You need to follow the similar steps for scanning the QR code as in the WhatsApp Web by scanning the code through the WhatsApp messenger on your phone.
This installation of WhatsApp on your system will keep you logged in until you yourself log out from the app. To log out, you can go to the WhatsApp menu icon on your phone and choose Log out from all devices, or by clicking on vertical three-dots icon situated at the top of the conversation, and opting the Log Out option from there web.WhatsApp.
Conclusion
Hitherto, the most versatile and quickest option for using WhatsApp on your computer is the WhatsApp Web app. With the use of Web.WhatsApp feature, you don’t need to have downloaded software for a specific operating system as it can instead be accessed via Google Chrome browser.
This web browser version of WhatsApp is simply a mirror of your phone WhatsApp, which entails that for WhatsApp Web to work on Google Chrome, your phone has to be connected to the internet at all times.
Almost all of the features that you use on a daily basis on your phone WhatsApp, is also available at Web WhatsApp Web that runs natively on your computer. This proves that the feature is of great utility to save your time and effort while keeping you in touch with required contacts.
Also Read: