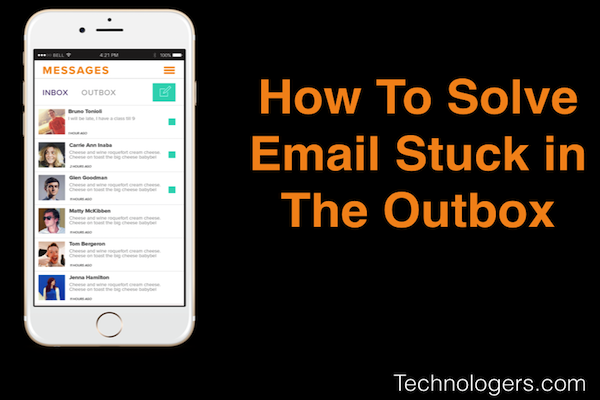If you are an iPhone user, then you must have come across the issue of emails getting stuck in the mail outbox. Often while sending an email with a large attachment, the mail gets stuck in the mail outbox. Sometimes the mail is sent but it still reflects in your outbox. In such cases, you also might not be able to edit the mail or resend it. It just keeps landing in the outbox folder again and again. So, if you are wondering how to get rid of an email stuck in iPhone outbox, then no need to worry anymore. We have listed out some of the most effective and easy solutions to such issues.
When an email gets stuck in your iPhone outbox, there might be two kinds of situations:
- The mail is sent to the desired recipient but it is still showing in your outbox.
- The mail is not sent to the desired recipient and is stuck in your mail outbox.
The first case is a very annoying case as the mail remains in your outbox even when it is already sent. It also consumes a lot of your internet data. The second case also drains your internet data as well as your battery power as your iPhone continuously tries to send it again and again.
Let us first discuss how to fix an email stuck in iPhone outbox and you are unable to send the mail:
1. Get rid of message stuck in iPhone outbox by rebooting your iPhone:
You can get rid of your email stuck in the outbox of iPhone by forcing a reboot on your iPhone or iPad. Just hold the power button and home button simultaneously to get the phone restarted. Hold the buttons till the Apple logo comes up on the screen. When your iPhone device comes back top power, connect to your internet sources like Wifi or cellular data. Then open your mail outbox. You will notice that your email is now sent.
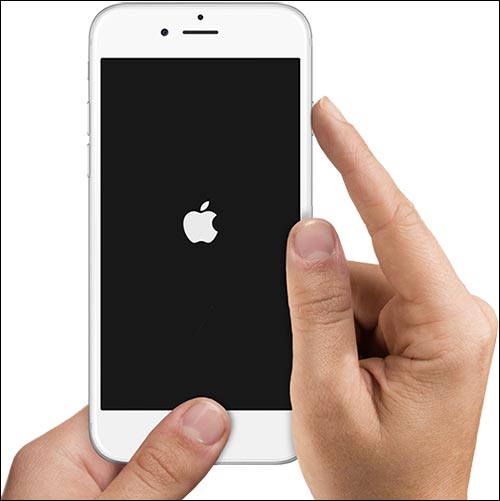
2. Try resending your email stuck in iPhone outbox:
It mostly occurs in cases when the attachment in the mail is a large file like a video or a power point presentation file. It also occurs when right at the time of sending an email, your internet connection is lost. You can easily try to resend it by opening your mail outbox and tapping on the stuck mail after your internet connection is restored. The mail stuck in iPhone outbox can be easily identified by a red encircled exclamation mark. Click on edit and try resending your message.
How To Complete A Survey Without Doing It – Bypass Survey Online
Click on edit and try resending your message.
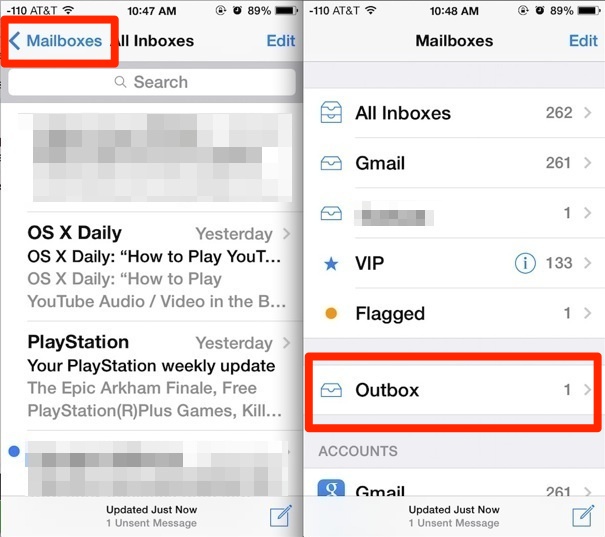
If nothing works, delete it!
If you have tried to get rid of the email stuck in the outbox of your iPhone by restarting, rebooting and resending, the just delete it. But remember that the mail is still unsent. So, if it is an important mail, then do not forget to save the contents of the email before deleting it.
How To Forward A Voicemail in iPhone or Save VoiceMail on iPhone
Deleting an email is a very easy task. Just click on the edit button on the top right corner of the mail and choose Trash. Then click on ‘done’. There is another easy way of deleting an email stuck in your iPhone outbox; just swipe left on the mail and choose delete.
Now you know how to get rid of a mail that is stuck in the outbox and how to send it to the desired recipient. But the situation turns annoying when the message or email is received by the recipient but is still it reflecting in your outbox. In such case follow the below-mentioned steps and then you can easily get rid of it:
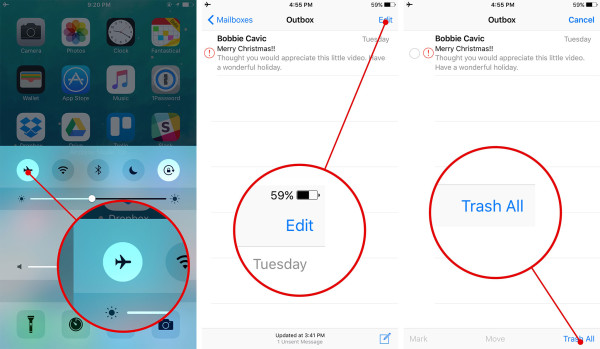
- Launch you iPhone’s Control Centre by swiping from the bottom on your screen.
- Enable flight mode.
- Now open you mail application and go to the outbox folder.
- Tap on the mail which is stuck in your outbox folder and click on edit which you were not able to do before.
- You can now add the mail to trash and voila! Your annoying mail is gone for good.
- But if you are still unable to edit your mail or add it to your trash, the just hard quit your mail application by quitting it on the multitasker tab and then launch it again. You will then be able to edit the mail and thus add it to the trash folder.
- If there are multiple mails stuck in your outbox, then follow the above steps till step 4. Then just click on the ‘Trash All’ tab on the bottom of the screen after clicking on edit.
- Your outbox is now empty.
We hope the above tricks have come into great use for you. Please share your views and suggestions below.