All the iPhone and iPad users know that Apple does not allow you to delete multiple contacts like Android. In Android you can delete multiple contacts but not in Apple devices. So, if you want to delete multiple contacts on iPhone then go through our post and learn How To Delete All Contacts On iPhone?
On iPhone device, you can delete contacts one by one only. Apple does not have that straightforward process of deleting all contacts at once. But there are some ways by which you can delete all the contacts at once. Here we have brought all the different ways by which you can delete multiple contacts on your iPhone. So, if you are an iPhone user and wants to delete all your contacts then keep reading this article.
Let us see How to delete all contacts on iPhone?
As we know we can delete one by one contact on iPhone. And when we delete one contact we don’t get any other option of deleting all contacts. Check out once if you haven’t seen.
- First, open the Contacts app on your iPhone or any Apple device
- Click on the contact which you want to delete
- Click on the Edit button which is on the right corner
- Now, Scroll down and click on “Delete Contact”
- That one contact will be deleted.
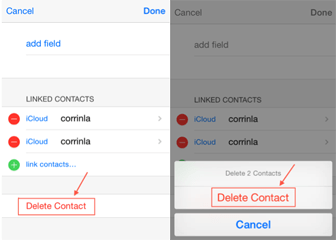
So, you can see there you won’t get any other option of deleting multiple contacts. But what if you want to delete multiple contacts? Do not worry we are here to guide you all. Without any worry just go through the full article and learn How to delete All contacts on iPhone?
How to Delete All Contacts On iPhone?
Method 1: Delete Multiple Contacts on iPhone using iCloud.
To erase all the contacts easily from your iPhone or iPad, first, move all the contacts to iCloud. Then follow the given steps to delete all the contacts from iPhone.
- First of all open the Settings app on iPhone
- On iOS 11 or higher iPhone, you must select Accounts and Passwords then select iCloud
- And on iOS 10 or lower iPhone, select Mail then Accounts, then iCloud.
- Select the switch which is next to contacts and OFF it.
- Do not select Delete, tap on Keep on my iPhone
- Now, switch on the Contacts and click on Merge.
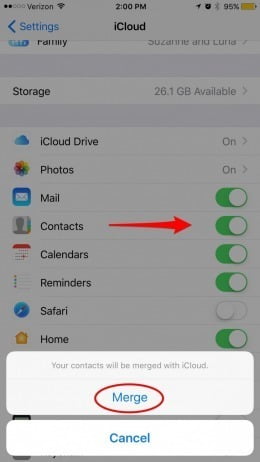
- So, all the contacts are now stored in iCloud.
- Again switch off the Contacts
- And click on Delete from my iPhone.
- Go to your Accounts and Select Gmail, Yahoo, or any other mail where you have an account
- Switch off the contacts with each account and then select DELETE From my iPhone.
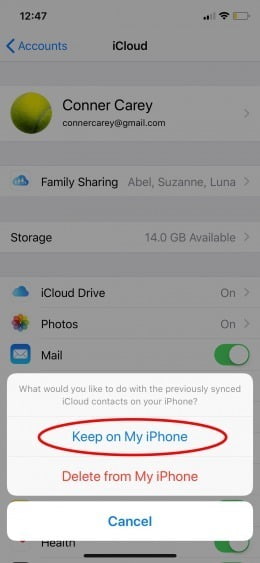
- Now, only Facebook contacts are left
- If you want to delete those contacts also then go to Settings and select Facebook
- Switch off the Contacts and all those contacts will be removed.
So, this is one of the easiest ways I guess to remove all your contacts from iPhone. If you want to get rid of everything from your iPhone then the best and simple way is to reset your iPhone. When you reset your phone everything will be deleted.
Also Read:
Method 2: How to Delete iPhone Contacts at Once with Syncios iPhone Manager
With the help of Syncios Software, you can easily delete multiple iPhone contacts. In just three to four simple steps you can delete all of your iPhone contacts.
- First of all download the Syncios iPhone Transfer software on your Computer.
- Once downloading is done, install the app
- Now, connect your iPhone or iPad to computer via USB cable and launch Syncios.
- As the iDevice gets connected, your device will be displayed with the information
- Then click on Information on the left side vertical column
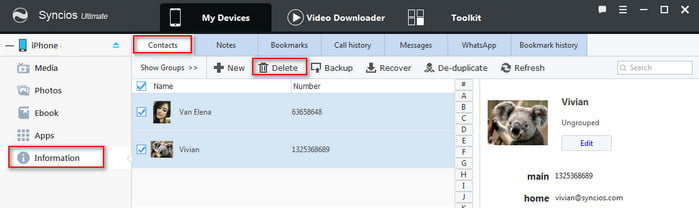
- Click on the empty box which is on the upper left side and select all the contacts.
- Now, click on DELETE button to delete all your contacts from iPhone.
- OR
- By clicking DELETE button, Check the multiple contacts and remove selected iPhone contacts
DOWNLOAD LINK FOR WINDOWS AND MAC
NOTE: Make sure iTunes is already installed on your Computer to run Syncios properly. You don’t need to run iTunes.
Method 3: How to Delete All Contacts on iPhone Or iPad At Once via AnyTrans for iOS
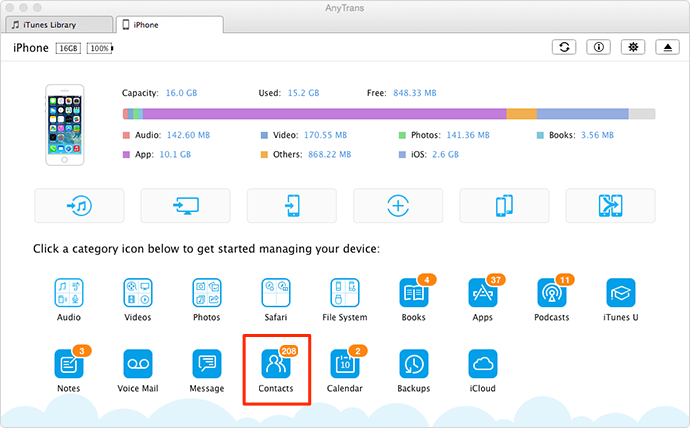
Follow the given steps to delete all contacts from iPhone via AnyTrans for iOS.
- First, you need to download AnyTrans for iOS on your computer.
- Run the app on your computer
- Now, connect your iPhone or iPad to your computer
- Click on Contacts to enter the management page
- Now, all the iPhone contacts will appear in the main window
- Turn off the iCloud Contacts if you have enabled it. ( go to settings then iCloud and Contacts then Turn off the contacts and select keep Contacts on your iPhone
- Then Select all contacts or Multiple contacts then click on Delete button to remove them from your iPhone.
- For windows, you can press and hold Shift to delete multiple contacts
- For Mac, press and hold Command to delete multiple contacts.
So, this is how you can delete all contacts on iPhone or iPad via AnyTrans for iOS.
Also Read:
- Best And Cheap Sonos Alternatives
- 14 Best Writing Apps for Mac
- 12 Best Free Password Apps For iPhone
Some of the best features of AnyTrans iOS are:
- It supports adding contacts from computer to iDevice. So, you will get contacts from Gmail, Outlook or other third-party apps on your iPhone or iPad.
- AnyTrans app allows you to transfer iPhone contacts to another iDevice. This will make a smooth upgrade to new iPhone XS/XR
- It also supports extracting contacts from iTunes or iCloud backup without restoring the iDevice
- AnyTrans for iOS Supports all models of iPhone. Even the old phones 4/4s/5/5s/6/6s/SE/7/8/X, and the new iPhone XR/XS.
- This app also works well with Windows 10/ 8/87/ XP/ Vista and Mac OS X 10.11/ 10/ 9/ 8.
CONCLUSION
With the help of AnyTrans for iOS, via iCloud, and Syncios iPhone Manager you and easily delete all contacts on iPhone and iPad. If you want to delete single contact, multiple contacts or all contacts use these methods. It will help you out and also save your time. AnyTrans iOS supports many other things so, you can use this app for other purposes like Transferring and managing the contents like photos, videos, Music, and much more.
As in iPhone, you can’t delete multiple contacts you get the problem in deleting more contacts and your time is also wasted. So, save your time and delete multiple contacts at once by using these methods. We hope this article is helpful to you. Stay tuned for a more and latest update.
Also Read:

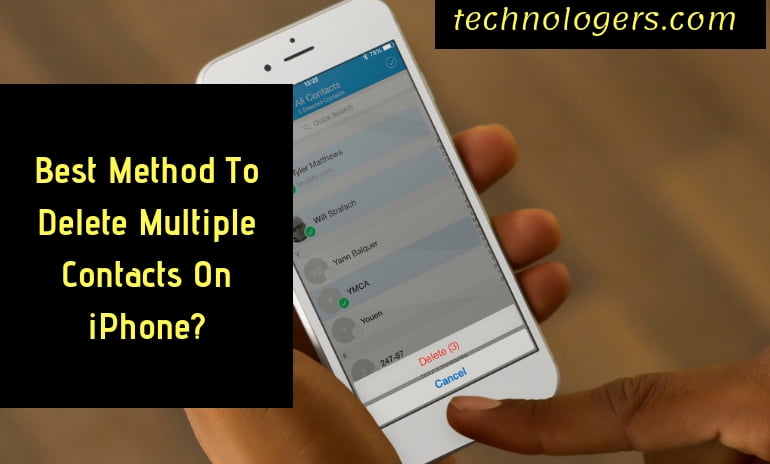
nice stuff