iTunes has always been a life savior app for every Apple users since it gives you the ability to back up your whole Apple device into one single location. The beauty of iTunes is that you can sync all of your Apple devices such as iPhone, iPad, iPod etc. in one single place and can access all of your device files from a single software. Moreover, iTunes also gives the facility to repair your iDevice from uncertain situations as well as you can manage your collectibles in genre specific ways.
In addition, you can also download these backup files to your computer for your convenient usage. But the painful part is that you cannot access or view any data using these backup files. In short, these backups are useless database files that cannot be accessed using any software provided by Apple or Windows computers. But, in this tutorial, we will reveal couple of methods that will enable you to extract data from iTunes backup files so that you can access the pictures, music, videos, messages, etc. contained in your old backup files. We will try to elaborate each method precisely so that everyone can implement them without having much technical skills.
Part 1. Extract data using your iDevice directly
If you have the iTunes backup file and an iPhone/iPad/iPod then you can restore all the files to your iDevice using the iTunes software directly. These following steps will explain the method better –
Step 1. Connect your iPhone/iPad/iPod to your PC and the iTunes software should be launched automatically.
Tip: If the iTunes software is not launched automatically then open it manually by double clicking on it from the desktop.
Step 2. Now, under the Summa tab, you should be able to see an option that says “Restore Backup”, click on it once.
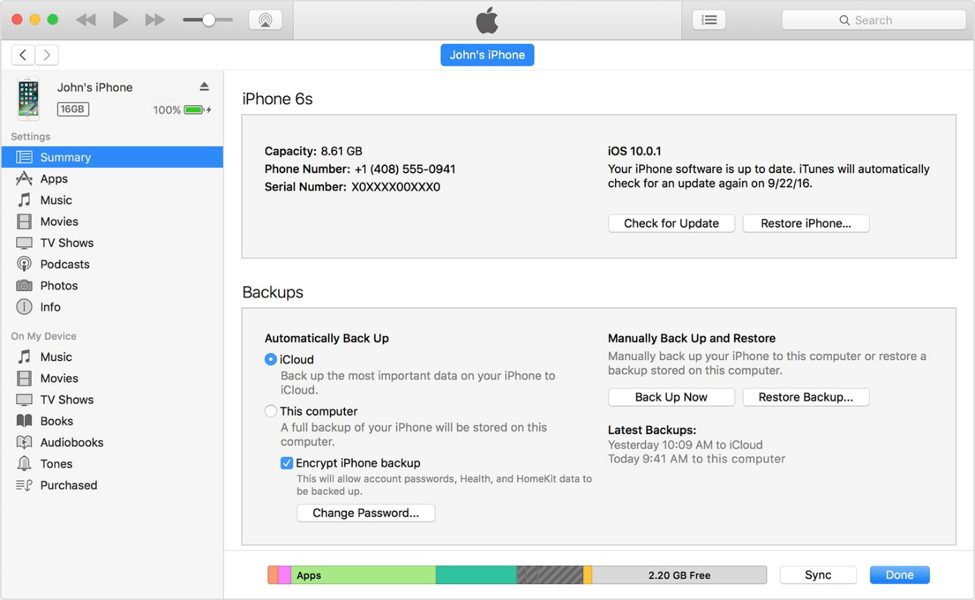
Step 3. Now choose the latest backup file from which you want to extract all the data and click on “Restore”.
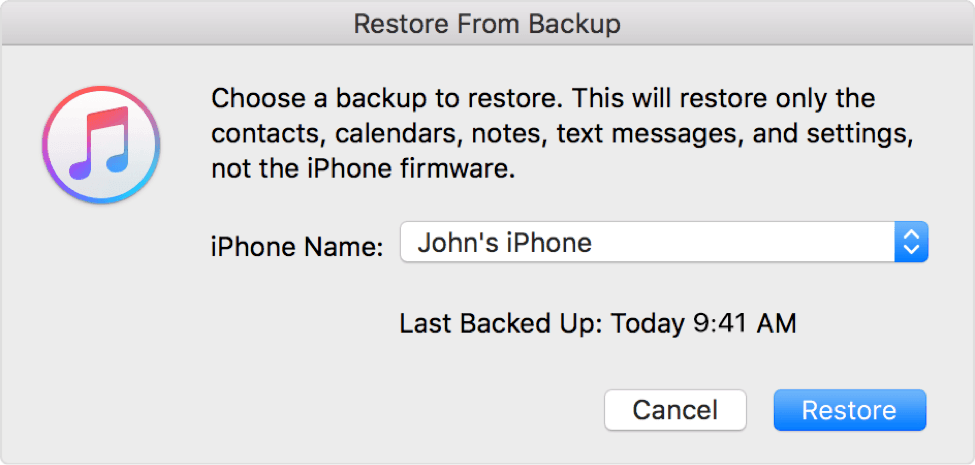
Related: How To Forward A Voicemail in iPhone or Save VoiceMail on iPhone
Step 4. After few minutes, all files should be restored automatically in your iDevice and you should be able to see them on your phone without any problem.
Cons –
- It will over-write all the existing files on your iDevice.
- Not recommended if your iPhone/iPad/iPod has important files that you don’t want to lose.
Part 2. Extract Data from iTunes Backup using iTunes Backup Extractor
If you don’t want to lose any data on your iDevice and simply want to preview and extract files and documents from iTunes backup file then iSeePassword – iPhone Backup Extractor should be enough to rescue you from this situation. It is a marvelous and intuitive program that is specially designed to read iTunes backup files only. It will scan your entire backup files and will let you preview all data contained in that iTunes backup. You can extract any kind of items from your iTunes backup file such as pictures, music, videos, contacts, notes, calendar, call logs, etc. and save them to your computer. It is supported in all Windows and Mac versions to provide maximum facilities.
Related: How to Solve Email Stuck in iPhone Outbox [Quick Solution ]
Tutorial on how to extract data from iTunes Backup using iTunes Backup Extractor –
Extracting data from iTunes backup is extremely simple using iTunes Backup Extractor program and the following steps will elaborate it exactly on how to use it.
Step 1. Install the program on your Windows or Mac PC and install it by completing the setup wizard. Launch the program after the installation process is done to begin the data extraction process.
Step 2. Click on “Select” from the bottom of the software and choose the iTunes backup file that is stored on your PC and it should appear on the middle column of the tool.
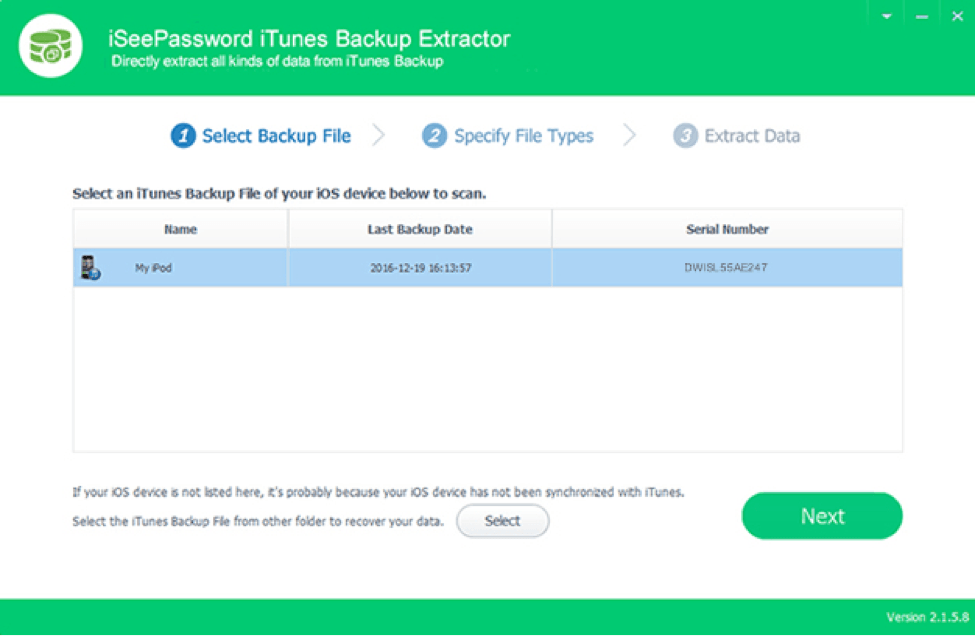
Step 3. On the next window, select the data types that you wish to extract from the iTunes backup file. You will get myriad of options to choose from such as pictures, videos, contacts, messages, WhatsApp, calendar, notes, call logs and so on. You can either select all of them or you can select the particular files that you wish to extract and click on “Next”. Here we take messages, for example, to explain how to extract messages from iPhone backup.
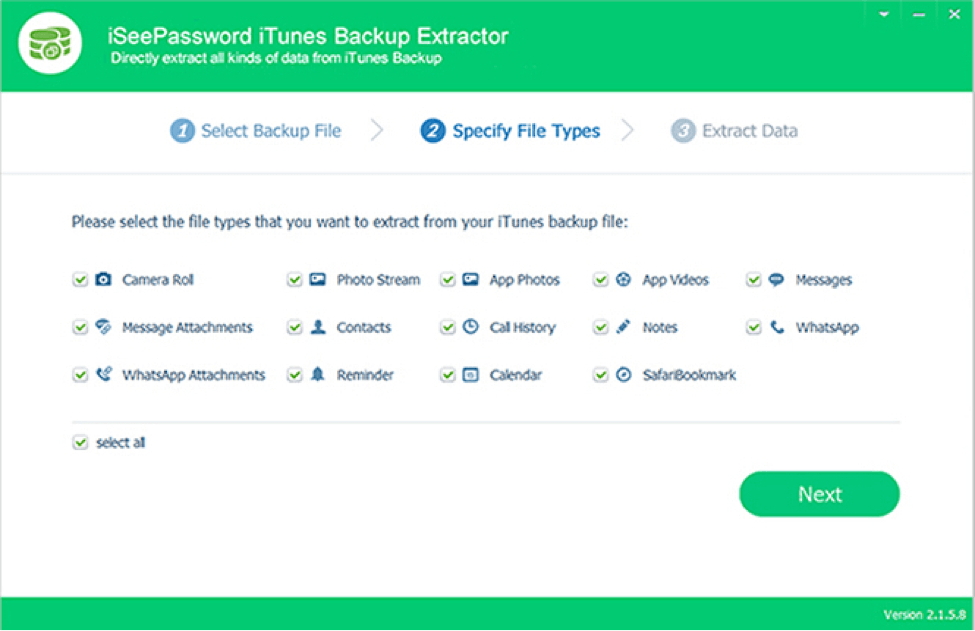
Step 4. The program will deeply analyze the backup files thoroughly and after finished, it will show you every data that was stored on your iTunes back up file. You should click on each category folders to preview particular data type items and select all the files that you wish to extract. Finally, click on “Recover” from the bottom right of the program to save all the files from the iTunes back up to your PC in your desired location path.
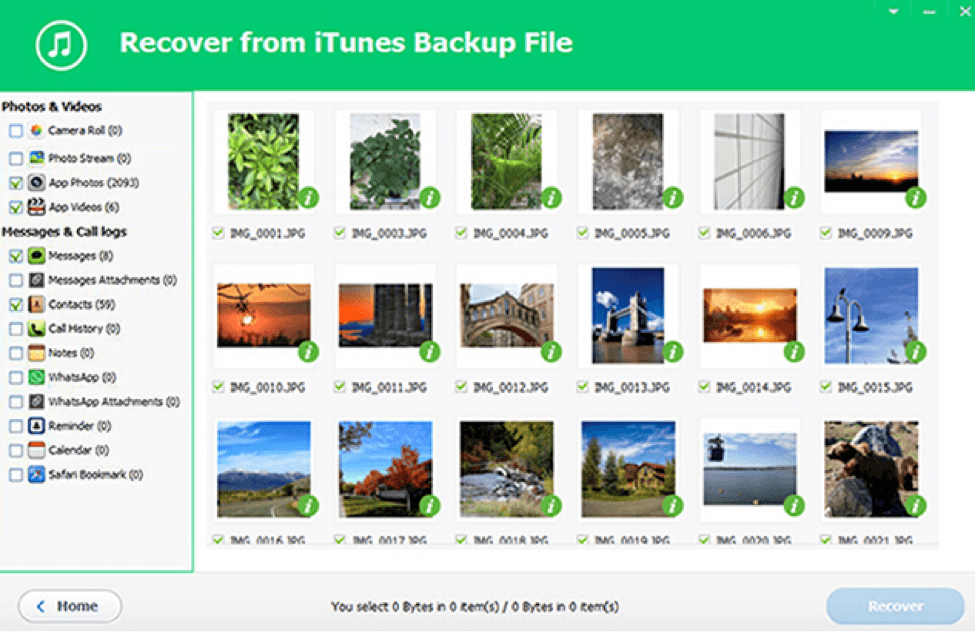
Conclusion:
Most people deletes the old iTunes backup files from their PC thinking that they are useless and no data can be extracted from them but that’s not true at all. Using iSeePassword – iTunes Backup Extractor, you should be able to completely restore all the files and folders stored in your old iTunes back up files. It is extremely helpful if you accidentally deleted all the data from your iDevice or if your iPhone is crashed or frozen to death and other malfunctioning situations. Hopefully, you guys liked the article and found it helpful.
Trending Article:
- Best Funny Cool WhatsApp Status Quote
- Funny Instagram Captions For Selfies
- HD Wallpapers For Mobile Wallpaper
- Free Movie Apps For Android & IOS
- Best Cleaning Apps for Android Phone
- Free Video Editing Software For Windows 7
- 23 Best Android Music Player
- Check out 10 Best Free Malware Removal
- 8 Calendar Apps For Mac Desktop

