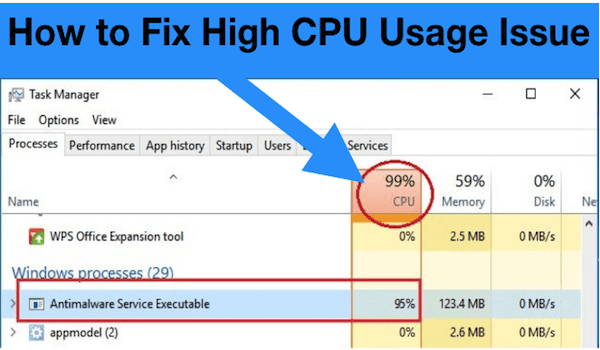You may be aware of this fact that Windows 10 comprises in-built antivirus software namely, Microsoft’s Windows Defender. This software runs a different background process to protect your PC from any malware attack. The ‘Antimalware Service Executable’ is one such background-running process in Windows Defender, also known as MsMpEng.exe. Your details tab in the Task Manager locates the other alternate name of this software.
What is the purpose of Antimalware service executable?
The purpose of running antimalware service executable windows 10 services on your PC is to scan the detected malware and spyware, or anything harmful on your windows when you access them. Besides, the service also does a background scan check on your system to detect viruses or worms and remove them.
Because, this in-built malware scanning service on Windows 10 relies completely on the CPU of the system, you get to observe that it is actually consuming the CPU usage, which in turn is making your computer slow. You may wonder, if there is any safer solution to this? Yes, there, is. What if I tell you can solve this problem by yourself?
In this article, we will be talking specifically on how to fix ‘Antimalware service executable windows 10’ from consuming High CPU Usage. Please keep reading to find out the fixes for your solution:
How to fix high CPU usage by Antimalware service executable windows 10?
-
Change Windows Defender’s Schedule
The Antimalware service executable error actually occurs due to its real-time protection feature. Therefore, changing the Windows Defender’s schedule is one solution to fix it. Let’s see how:
Step 1: Press the ‘Windows logo Key’ and ‘R’ on your keyboard simultaneously to invoke the Run box
Step 2: Now, type ‘taskschd.msc’ and press ‘Enter’
Step 3: Double tap on the following: Task Scheduler Library > Microsoft > Windows
Step 4: Once done, you will see lots of options in Windows, just go to ‘Windows Defender’ and double tap. This will show 4 options, double-tap on the ‘Windows Defender Scheduled Scan’
Step 5: In the ‘General’ section, Untick the security options written as ‘Run with highest privileges’
Step 6: Go to the ‘Conditions’ section and untick all the items and click OK.
Following the above-mentioned steps, would have easily fixed your problem till now. But unfortunately if it has not, will try the other method:
-
Add Antimalware Service Executable to Windows Defender’s exclusion List
Windows Defender while running its scans, checks every single file available on your computer, including itself. Sometimes, this may lead to some interesting interactions and frankly a system lag. In order to prevent this from occurring, you can instruct Windows Defender to skip itself while running a system scan. This is adding an Antimalware Service Executable to Windows Defender’s exclusion List. Let’s see how you can do so:
Step 1: Press the ‘Windows logo key’ and ‘I’ on your keyboard simultaneously. This will open the Settings window.
Step 2: Once the window opens, click on ‘Update & Security’
Step 3: Now tap on ‘Windows Defender’. Go to ‘Exclusions’ and click on ‘Add an exclusion’
Step 4: Choose the ‘Exclude a .exe, .com or.scr’ process
Step 5: Type ‘MsMpEng.exe.’ and click OK.
Upon completion of the above steps, you have now successfully added Antimalware Service Executable to Windows Defender execution list. So, hopefully your error is fixed by now. In case, it is not, don’t worry and follow the next fix.
-
Update all the available Device drivers
Even after trying all the above methods, your PC is running slow, it is strongly recommended that you must update all the available device drivers. The reason being, that the latest drivers are capable of keeping your PC running stable and quickly. But how do you update your device drivers? Well, there are two ways to do that, either you do it manually or automatically. Let’s see best of both the ways:
Manual Driver update: To update your device drivers manually, go to the manufacturer’s website, and make a search for the latest correct driver for the exact device. Please keep note that you choose only those drivers that are compatible with your Windows 10.
Automatic Driver update: This method is for those, who don’t have the technical skills or time to update their device driver manually. To automatically update your driver, use the software ‘Driver Easy’.
The installed Driver Easy software automatically recognizes your system and finds out the correct device drivers download and install them at ease. Just follow the below listed easy guide:
Step 1: Download and Install ‘Driver Easy’ on your system
Step 2: Run the software and click on ‘Scan Now’ button so that it can scan your system and detect if there is any problem drivers
Step 3: The ‘Update’ button is located next to any flagged device, click on it to automatically download the correct driver, thereafter you can manually install it. [The option is available in free version of the software]
Step 4: Or you can click on ‘Update All’ by upgrading to the Pro version to automatically download and install the correct version of all the drivers that are missing or out of date on your system.
Step 5: Upon completion of the above steps, ‘Restart’ your computer.
-
Check for Malware infections using Emsisoft Anti-malware
If still your error is not fixed, it is possible that something more maleficent is causing Windows Defender to slow down your PC’s performance. You can use Emsisoft Anti-malware software to run a full system scan. The software provides an efficient anti-malware solution and is available for a 30-days free trial.
Final Remarks
Windows Defender is undeniably an invaluable tool, given the fact that it is accompanied with your operating system. However, eating so much of your CPU usage can actually drain it. So, follow the above-mentioned 4 steps to have control on Antimalware Service Executable Windows 10 and keep your system running at full speed.
I hope the article was of great help to you. Please don’t forget to share this article.
Also Read: