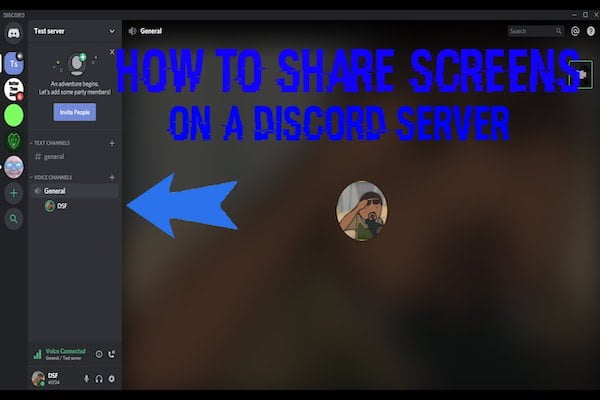If you love gaming and sharing screens with your friends, then Discord server screen share is all you need. Discord is one of the most popular and best communication tools for online streaming and gaming with full-featured voice, video, and chat platform. It is available for free.
Discord also offers incredibly powerful screen sharing and video calling feature that is advantageous for both gamers and non-gamers. The feature of Screen share in discord server has been really helpful as a valuable virtual collaborative tool for remote users of discord who require video calling and online meetings for their teams. It allows 10 Discord users at one time to conduct live video chat where users can simultaneously screen share on the discord server.
Discord has practically revolutionised the working of video conferencing around the world and has currently topped 250 million registered users. With the widespread use of Discord screen share in server over the past few years, it is important for our readers to be aware of “How to enable share screen on the Discord server.”
This article seeks to provide you with an easy guide for configuring and using server screen sharing feature of Discord. So, let’s check out these Easy-to-follow steps:
Requirements for screen sharing on Discord:
To get started with screen share in discord server, primarily you need to make sure that your video and audio hardware setup is properly arranged. It is to be noted that Discord’s screen sharing feature is not available on mobile applications, so you need to avail it on the web. Therefore, make certain to hook up the webcam and microphone you plan to use on a video call.
Following are a list of certain requirements to start screen sharing on discord server:
- Get an active Discord account to start making calls on the server.
- Recommended use of PC to avail the live screen sharing feature with webcam.
- The other person, with whom you want to connect, must be on your friend list.
- Good internet connectivity to experience hassle-free screen sharing.
- A working Microphone in order to speak with the other user.
Video or Camera settings:
It is important to check and set up your video/camera settings. To start:
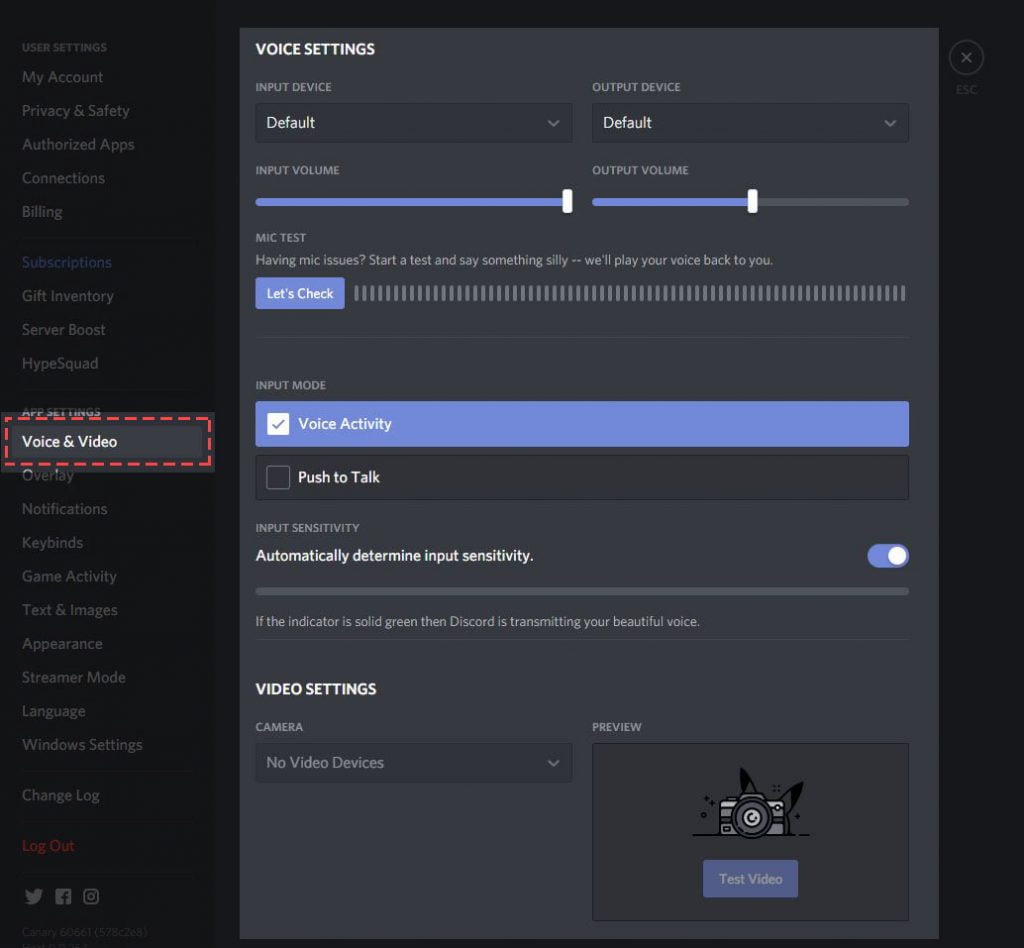
- Firstly, go to the right of your username and click on the cog icon to access your “Settings page.
- From the left-hand menu, scroll to “App settings” and select “Voice & Video” option. You may adjust settings for your voice or video chat here.
- Scroll to the “Video settings” section and from the drop-down menu, select your video camera.
- Check if the video is working properly from the option on the right to “Test video.”
- Users using the Discord browser app rather than the standalone client, are required to enable camera access from the popup to use the device.
- Click the “Allow” button to confirm access. Then, Discord will successfully access your phone or PC’s microphone and webcam in order to ensure that everything is working properly.
Adding friends to your “Call List”:
As mentioned already, you are required to be friends on Discord with everyone in the calling group, to initiate a video call. You need to add everyone on your Friends list to start the video call. Here are the steps on how to do so.
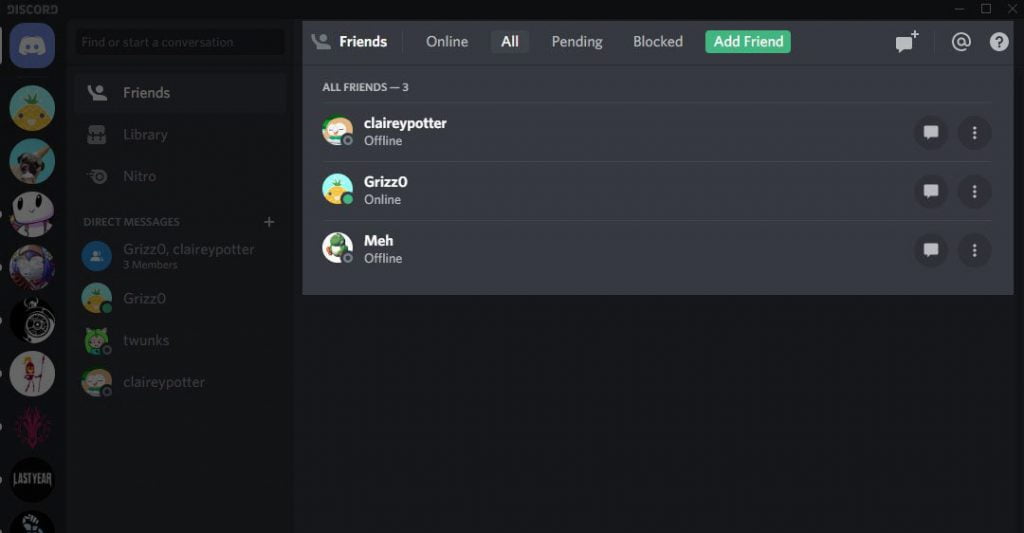
- Click on the Discord icon and head to your homepage.
- Click on “Friends” to open your Friend List.
- Once there, click on the username of a friend, or hover over their name which will display the option to start a “Video call”
Now, you are ready to begin the Video call with every friend on your call list. You can follow This URL for official detail guide
How to share your screen on Discord:
Discord is available on both desktop and mobile applications. On the desktop, it can be accessed either through the Discord browser or via download of the platform, while Discord on mobile can be downloaded as an app or used via a mobile browser. Nonetheless, it is recommended to use the Discord client on your PC for screen sharing with others.
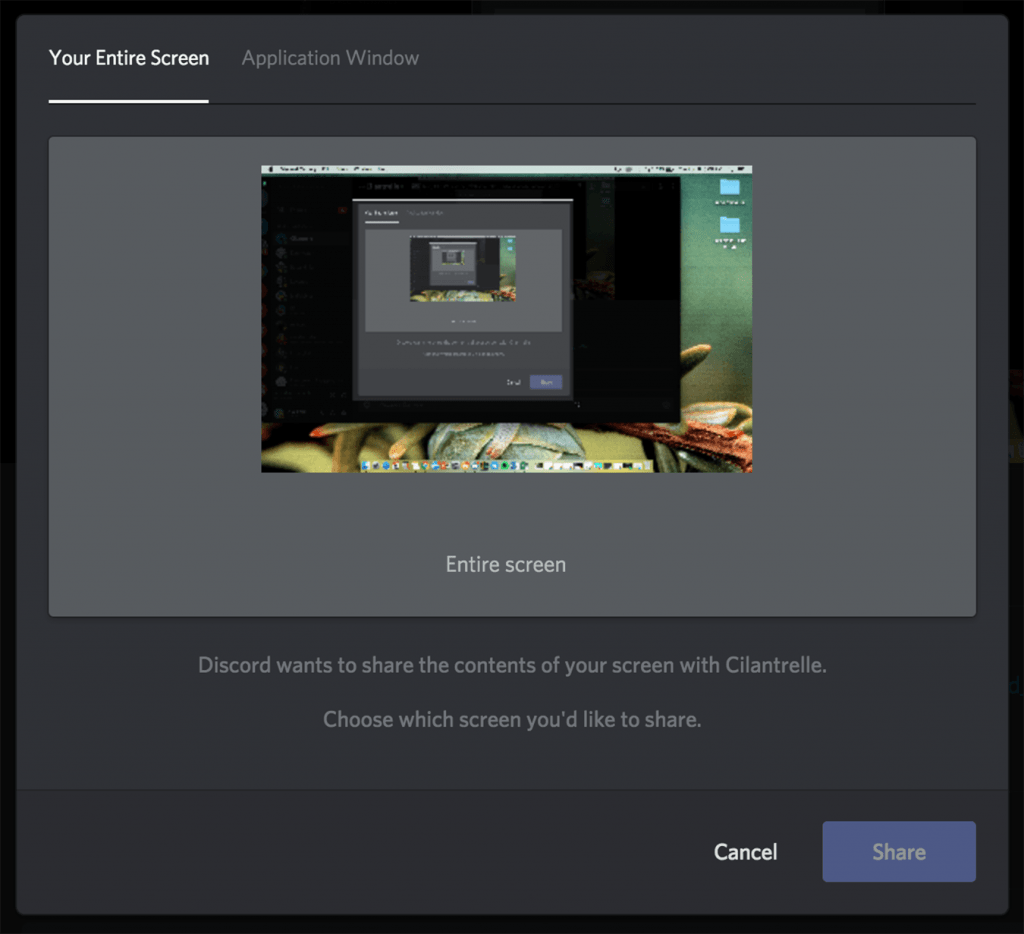
- To start screen sharing on Discord, you need to enter a voice channel initially on a server. Once there, you have an option to choose to share videos on your screen with other people. In case you choose to share video, you can also switch to showing you screen from within the video call, by clicking on the screen button.
- Then Discord will direct you to choose the application or screen with which you want to “go live.” This will enable you to share your screen with audio.
- If you don’t wish to screen share with audio, you can go to voice chat and click on the microphone button to mute yourself.
Besides the process of enabling the Discord screen share in server, you are also allowed to communicate and interact with others via text channels. Ideally, you and up to 9 other people can join your livestream video call and view what is on your screen. However, amidst the current crisis of the Covid-19 pandemic, the number limit of screen sharing has been raised to 50.
How to View a Livestream on Discord
If you wish to visit someone else’s screen share on discord, you can always connect to their Livestream if you are a member of the corresponding server. Let’s go through the steps of how to view a Livestream in the Discord server.
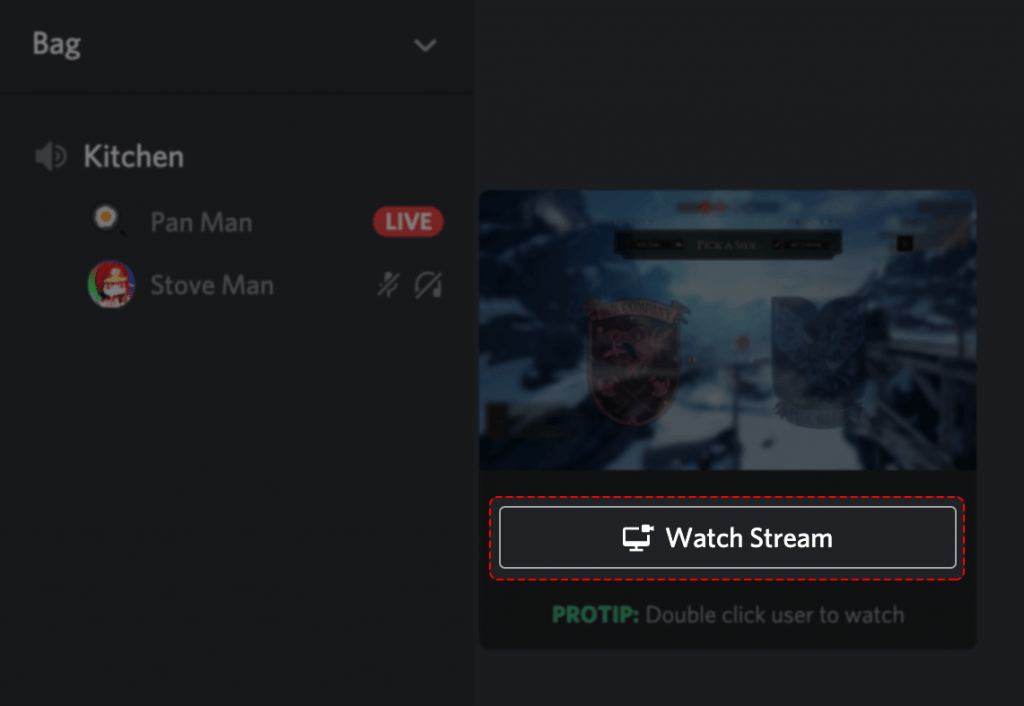
- Go to the voice chat that they are in, and tap on their name.
- If they are currently sharing their screen, you will see the “Go Live” icon next to their name.
- Once there in the Livestream, you can voice chat with the particular streamer and everybody else connected in the voice channel.
Additionally, you can also join somebody else’s Livestream while sharing your own screen simultaneously but cannot view both you and other Livestream at the same time.
Discord allows you to switch between multiple Discord screens on the app so you can quickly switch back and forth between your own Livestream and of another streamer. This way, Discord helps in collaborating users on projects from a distance.
Screen Share on Discord Mobile
There are a lot of frequently asked questions about Discord application, and one such question is “Can You Screen Share on Discord Mobile.” Well, the answer is, unfortunately, the screen sharing feature is not available on Discord Mobile at this time. You can only screen share from the Discord desktop application.
However, Discord’s video calling feature lets you view a Livestream from its mobile app and browser applications. This allows you to video and voice chat, sharing your microphone and webcam capabilities on Discord mobile with everyone while viewing a Livestream.
The video calling feature in discord supports both Android and iOS mobile operating systems with microphone and webcam sharing capabilities. To understand, how to share your webcam and microphone on Discord’s video call feature, let’s go through the following easy steps:
- Join any voice channel of your choice.
- Click on the “video camera” icon on the bottom left side.
- If you are using the iOS mobile operating system, it is to keep in mind that Apple turns off camera function in third-party apps by default. Therefore, iOS users are required to click on “Device settings” to grant permission.
- Click on “Camera” to grant permission. Now you are live, sharing the microphone and webcam in the video call to communicate with everyone.
Discord screen share in voice channel:
The Livestream with Discord screen share in voice channel is available only for the connected users of the voice channels to watch the stream. Others have to join manually to watch the live service.
- Join the voice channel of the server, and select any one among them to begin. Tap on the “Go Live” button to share your screen and start the process.
- A small window will appear on your screen with “Screens” and then “Screen 1” to proceed. If you have a connected secondary display, then it will appear on the list and select “Screen 2 or 3” for mirroring it.
- The stream will begin and connected members and new members can view it.
Video Chat in Discord server:
Discord includes screen sharing capabilities during video chat so you can share your desktop with others during a call. The video chat feature in Discord server lets you communicate with other gamers, co-workers, teams, and management using the webcam.
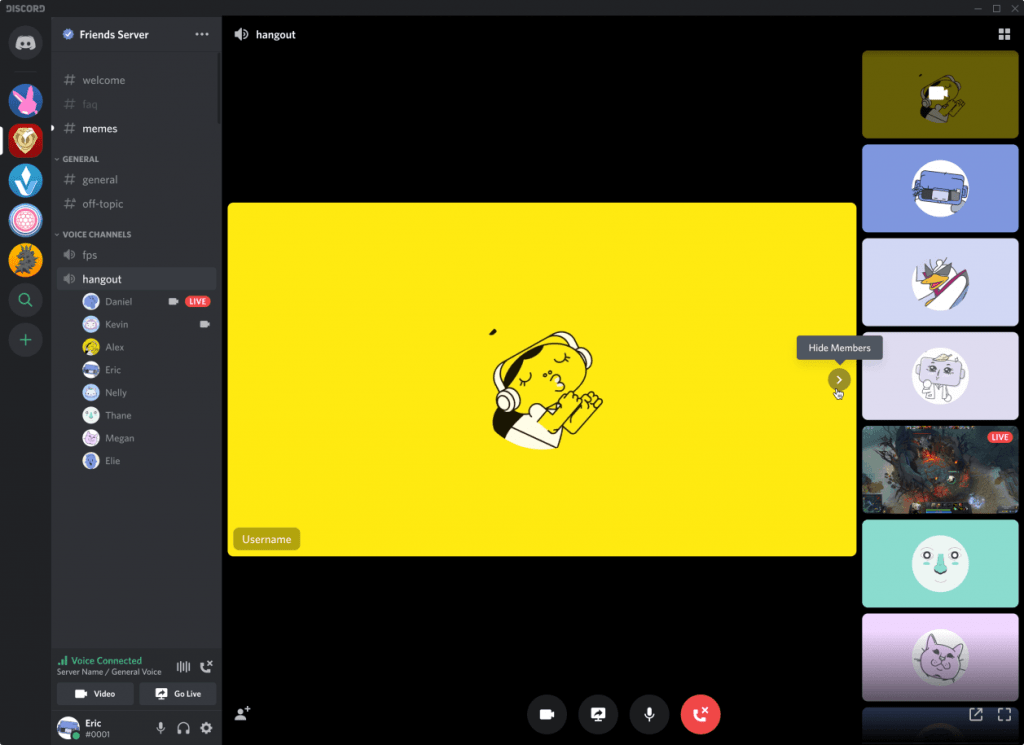
You are allowed to share videos up to 8 MB by uploading files in the text chat on Discord. But, if you have purchased Discord Nitro, you can avail up to 50 MB.
Good internet connectivity, with no hardware or compatibility issues, is much needed to experience smooth communication via video chat. Following are some of the easy steps in understanding how to use Video Chat in Discord server:
- Join the voice channel of the server. Make sure that you have the role to share your screen and video chat with others.
- Click on the “Video” option from the screen to turn on your camera.
- Once done, a new window will appear sharing your webcam visuals.
You can mute your microphone, or cut off the webcam stream, share your screen right from the player, and disconnect the call. If you cut off the web stream, it will exit you from the voice channel and will be forced to re-join to proceed to communicate in voice mode only.
Screen share & Video Camera Features: On Desktop
If you are using Discord on your PC, you can avail the following Screen share and Video Camera features:
- Share sound while sharing your screen: When you are in Screen Share mode, you have an option to enable sounds on the screen. This entails those users on the other side of the call to hear all the pings and chimes while you guide them around your screen.
- Swap from Screen Sharing to Video Calling: Discord users may swap from Discord Screen Share in server to only video calling, and vice versa anytime during the conversation, by clicking on the icon located at bottom of your video screen. With this, you can also opt for which monitor screen or specific application window to share.
- Video Marquee: If you want to view only a particular video and opt-out to view others, you can make the use of the Video Marquee feature. You just need to click on the user’s avatar, which will pull their video into focus while piling others into a marquee to the right.
Paid Experience in Discord:
In addition to the existing features for free voice, video, and text chat, Discord also offers more advanced features in its paid experience i.e. Discord Nitro and Discord Nitro Classic.
- Discord Nitro– It is available monthly at the price of $9.99/month and annually at the price of $99.99/year. This plan includes higher stream quality video and livestreams, special Discord Nitro bots, frame rate a server boost, upgraded upload limits, and many more customisation option.
- Discord Nitro Classic- It is available monthly at the price of $4.99/month and annually at $49.99. This plan offers chat perks without the server boost.
Concluding Words
Discord screen share in server is the easiest way to share information and communicate with others. It was designed with the specific aim of aiding the gamers to communicate and coordinate through private servers and enable them to share screen, voice call, and text with other people.
However, with gaining popularity on its wonderful screen sharing and in-built video calling feature, users engaged in business communication also started to prefer Discord software for virtual collaboration. If you also wish to learn to enable and enjoy screen share experience on the Discord server, the above-mentioned easy steps will guide you through the same. Hope you have found the article useful!
Also Read: